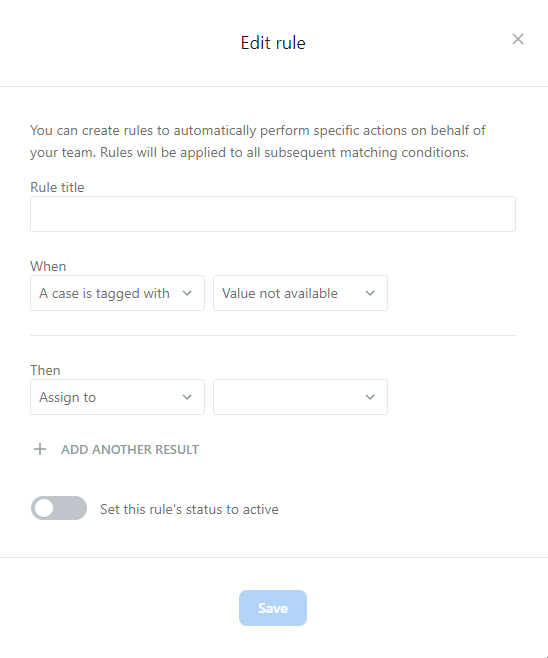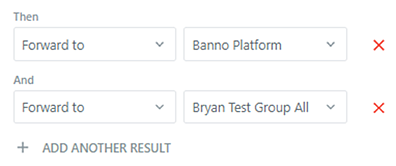You can add and edit rules in Banno Support.
-
Select
Settings in the Banno Support navigation, and then select
Rule management.
-
Choose an option.
- Select Add a rule to create a rule.
- Select the title of an existing rule to edit it.
-
Modify the fields as desired.
-
Name the rule in the Rule title field.
The Rule title is a customizable title used by
your team to refer to each rule. Up to 75 characters can be entered in the
field.
-
Choose a condition for the When field.
The
When field contains a list of conditions
that can trigger a rule. Many conditions produce secondary entry fields that further
define the rule.
- A case is assigned to
- The rule is triggered when the case is assigned to a specific
assignee. Selecting this option creates a Choose assignee
field, which allows you to select from a list of available assignees.
- A case is forwarded to
- The rule is triggered when the case is forwarded to a specific
group inbox. Selecting this option creates a Choose group
field, which allows you to select from a list of groups that have the
Manage conversations permission enabled.
- A new case is created
- The rule is triggered when a new case is created.
- A case is closed
- The rule is triggered when a case's status is set to
Closed.
- A message is received that contains
- The rule is triggered when a message is received that contains a
specific keyword or phrase. Selecting this option creates the Keyword
or phrase field, which allows you to enter custom text that
triggers the rule action. The Keyword or phrase text is
not case-sensitive, so regardless of capitalization, the rule condition detects
the given text.
- A case is tagged with
- The rule is triggered when a case is assigned a specific tag.
Selecting this option creates the Choose tag field, which
allows you to select from all available tags.
- A user waits for a reply longer than
-
The rule is triggered when an end user has sent a message and has not
received a reply from a Support user within a given amount of time.
Selecting this option creates the Number and
Choose duration fields, allowing you to enter a
number and a unit of time, such as minutes or hours, up to 24 hours.
In addition, you can choose whether to activate Apply to support
hours only. When Apply to support hours
only is active, only time that passes during support hours
counts toward that rule. When the toggle is deactivated, all passing time
can count toward the rule even during times when your support team might not
be working.
-
Choose a condition for the Then field.
The
Then field contains a list of actions that
can be performed when a given condition is fulfilled. Many actions produce secondary
entry fields that further define the action.
- Assign to
- When the rule is triggered, the case is assigned to a valid assignee. Selecting
this option creates the Choose assignee field, where you
can select from the list of valid assignees.
- Forward to
- When the rule is triggered, the case is forwarded to a group inbox. Selecting
this option creates the Choose group field, where you can
select from all groups that have the Manage conversations
permission enabled.
- Tag with
- When the rule is triggered, the case is assigned a specific tag. Selecting this
option creates the Choose tag field, where you can select
from all available tags.
-
If desired, select
 Add another result as many times as needed to complete the
action sets.
Add another result as many times as needed to complete the
action sets.
-
If you are ready for the rule to go into effect immediately, select the Set
this rule's status to active toggle.
-
Select Save.
The rule information appears and is
updated on the Rule management screen, and if the status is
Active, it begins performing the chosen actions on cases
automatically in Banno Support.