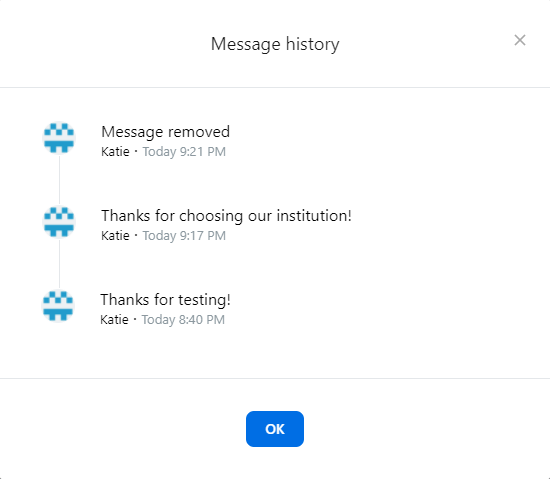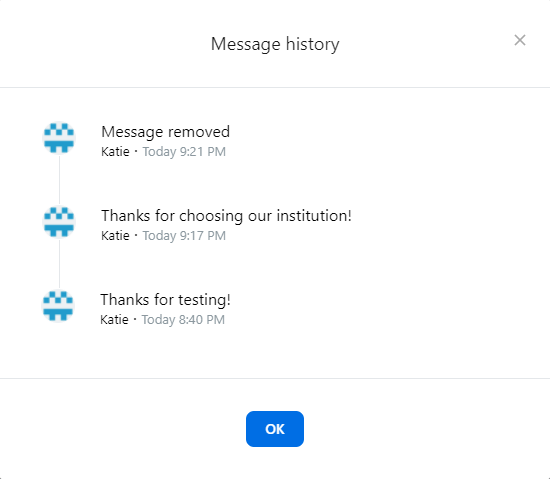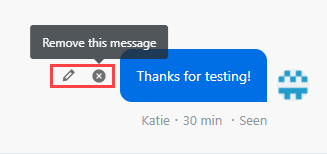Responding to conversations
When a case is selected, you can use the reply input to respond to the conversation. From here, you can also attach files and images, search and select from a list of saved replies, and send internal notes.
Once the end user views your message, a
Seen indicator appears.


Editing a message
Banno Support allows you to delete attachments, and also edit and delete messages and internal notes after they have been sent.
When a message is edited or removed, a notification appears in the conversation that shows which action has taken place. This message lets the end user know that a message has been altered or deleted.
Edited message
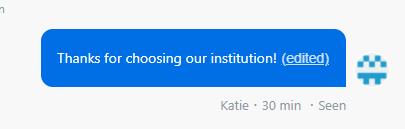
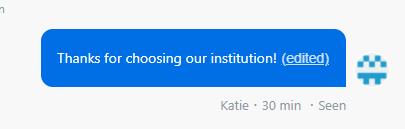
Removed message


In Banno Support, selecting the hyperlinked edit or deletion notification presents a record of all changes made to the message in a Message history screen.
Message history screen