Enrolling in Banno Online
Complete the steps to enroll in Banno Online.
- Select First time user? Enroll now.
-
Enter the information requested on the Enroll screen,
and then select Next.
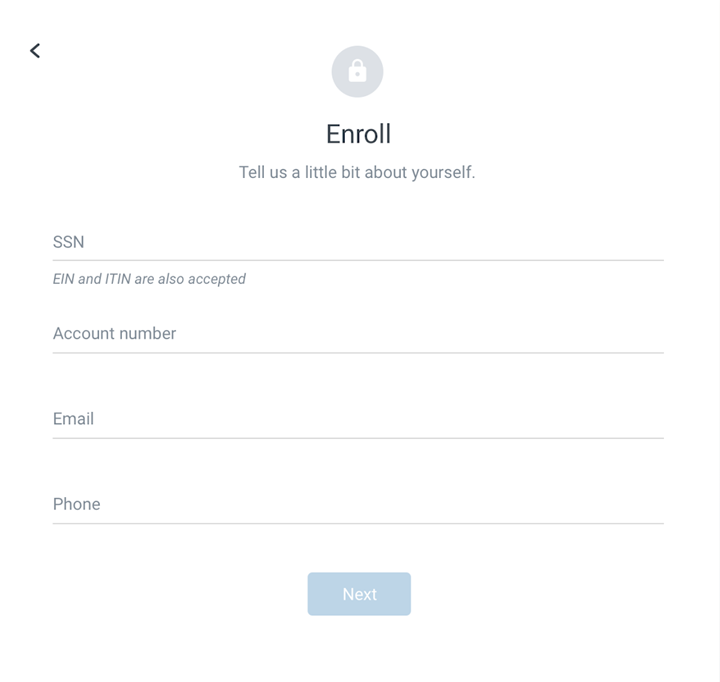
-
Set up 2-step verification.
- When the Protect your account with 2-step verification screen appears, select Get started.
-
Select an option from the Choose your verification
method screen.
- Voice or text message - Verification codes are sent to your phone.
- Email - Verification codes are sent to your inbox.
- Authy - Use the Authy app to generate a unique code to authenticate your account. Available for iOS®, Android™, and desktop.
- Authenticator app - Banno can support any authenticator app using either a QR code scan or manual code entry.
- Symantec™ VIP tokenNote: Your institution needs a Secure Tokens contract with Jack Henry to use Symantec™ VIP tokens as a 2-step verification method.
-
Follow any verification instructions for the selected two-step verification
method.
Note: For institutions who went live with Banno after September 15, 2021, their end users who are new or who have removed all their two-step verification methods are asked to validate a one-time password. The one-time password is sent to the email address stored in their profile from your institution's core or from the Cash Management profile. Institutions who went live with Banno before September 15, 2021 can choose to enable this feature in Banno People.
- Select Done.
Note: Choosing a two-step verification method only applies to financial institutions who enable more than one verification option. If this situation applies, the end user sets up two-factor authentication through a wizard that appears the first time that the end user logs on to Banno Online. They can also reset their two-factor authentication settings in the Security section of the Settings screen. - Read the user agreement, and then select Agree.
-
Create a user name and password by entering information in the
Username and Password fields, and then
select Next.
The end user can see user name and password rules by selecting Show rules for either.
If your institution is a bank, whether using NetTeller or Banno Online, Banno uses the same NetTeller password and alias requirements.
If your institution is a credit union using Symitar, Banno uses the Symitar home banking user name and password requirements as defined by the credit union. In addition, the Symitar database requires that the user name begins with a letter and cannot contain special characters.
CAUTION:Banno does not enforce its own separate password rules, but it does prevent the use of account numbers as usernames for security reasons.
The Dashboard screen
for online banking appears.
Parent topic: Enrollment
