Adding items to a menu
You can add items to your menus such as pages, categories, groups, external links, PDFs, and phone numbers.
- Select Menus in the CMS navigation.
- Click the name of the menu you want to add an item to.
-
Choose whether to add a top-level or secondary menu item.
- To add a top-level menu item, select Add a menu item.
- To add a secondary menu item, navigate to a section where you'd like
to add the item and select
 Add to this menu to nest the item below your selection.
Add to this menu to nest the item below your selection.
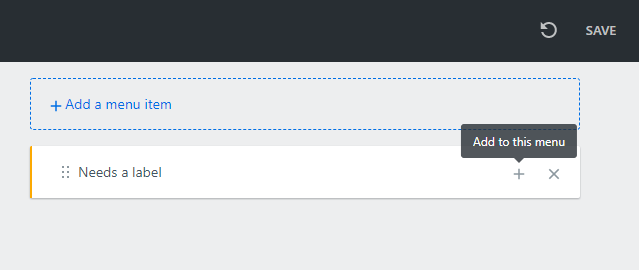
- Select the menu item type (page, category, group, link).
-
Complete the fields by selecting a situation and following the corresponding
steps.
Situation Steps Inserting a page - Select the page you'd like to add from a generated list of all live pages on the site.
- Enter the Menu display name (if different than the page title).
- Determine if the link will open in a new window.
- Set an anchor, if applicable, by including the anchor name (example: checkingaccounts).
Inserting a category - Choose from one of the categories that were created for the site.
Inserting a group - Enter the Menu display name for the new group created.
Inserting an external link - Enter the Menu display name for the link inside the menu.
- Include the URL for the link that you're setting.
- Determine if the link will open in a new window.
Inserting a PDF as an external link - Within Assets, open the file details and copy the Relative URL.
- When updating your menu, insert or edit an external link.
- Rather than inputting an external URL in the Link field, paste the Relative URL for the asset.
Inserting a phone number - Enter the phone number as an External link.
- Rather than inputting a URL, input the phone number prefaced with
tel.
Example: tel: 417-235-6652.
-
Once details are set, move the new menu item to the location you'd like it to
live.
-
Select the
 icon to the left of the menu item's name.
icon to the left of the menu item's name.
- While clicking the icon, move the menu item to where you'd like it to be placed.
- Release to set.
-
Select the
- When your updates have been made to the menu, select Save at the top of the screen.
The menu on your website is updated and
you are taken back to the main Menus page.
Parent topic: Menus
