Creating a template
In Banno Marketing, you create a template to use for ads and marketing campaigns.
- Select Templates in the Banno Marketing navigation.
- Select Create a template.
- If the option appears, select Template for your website or Template for digital banking.
-
Complete the Name your template and
Description fields as desired.
Tip: Though a description is optional, it is helpful to add one so that it is easy to distinguish templates from one another.
- If a Template for your website has been selected, enter a value in the Default preview size in pixels field.
- Select Create.
-
Use the Text box, Text area,
Asset, Link, and
Icon options to drag and drop components into your
template.
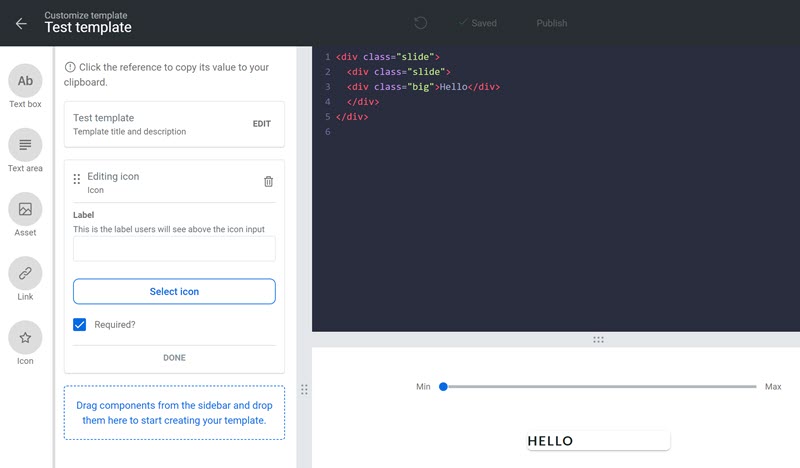
To change the placement of the components, select the
 next to a component to drag and drop it to a new position.
next to a component to drag and drop it to a new position.To copy a reference's value to your clipboard, click it. From there, you can paste it into the code editor and make style changes that are visible in the preview below it.
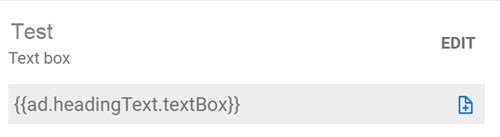
To view a list of your institution's properties that are appropriate to use when building a template, select Your institution's theme properties. Then, select any property from the list to copy it to your clipboard for use in the code editor. Additionally, you can select
 Switch to a different theme to view additional themes or modes
available to your financial institution.
Switch to a different theme to view additional themes or modes
available to your financial institution.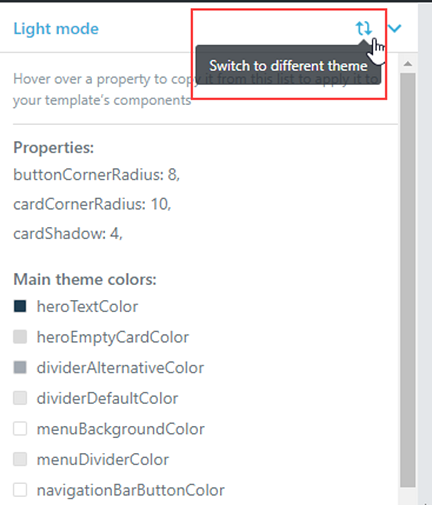
-
Use the code editor area to apply any style or property changes to the components you
have chosen.
As you work, you can see your changes in the template preview area at the bottom of the screen.
-
Choose an option to end your work session in the template editor.
- Select Save - Allows you to save your progress and make changes later.
- Select Publish - Saves and publishes the template. You cannot change the template after selecting Publish.
 > Activity > Marketing > Templates.
> Activity > Marketing > Templates.